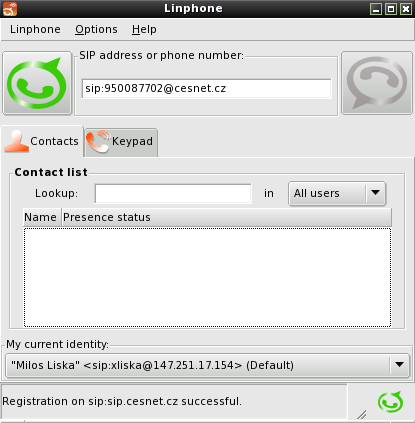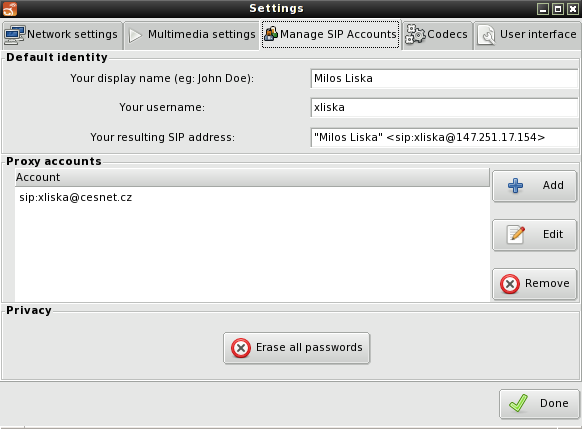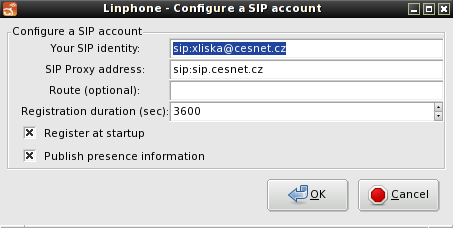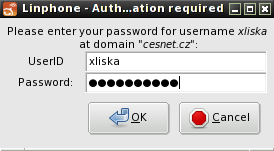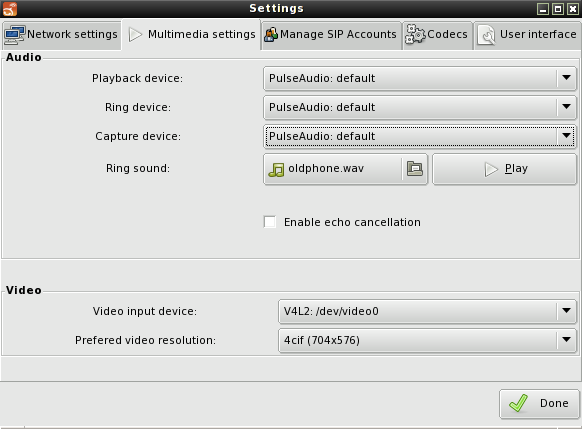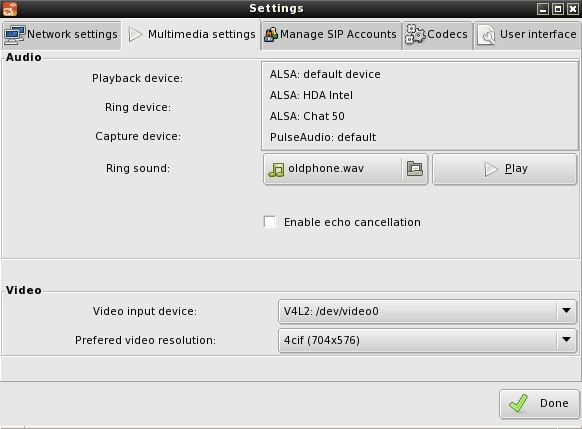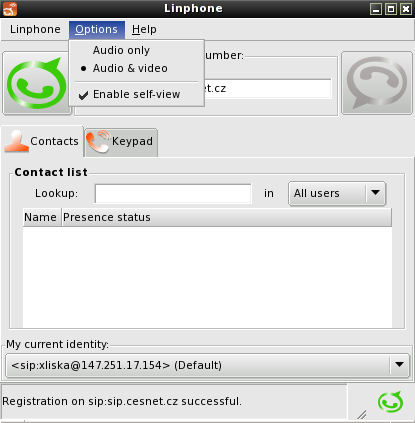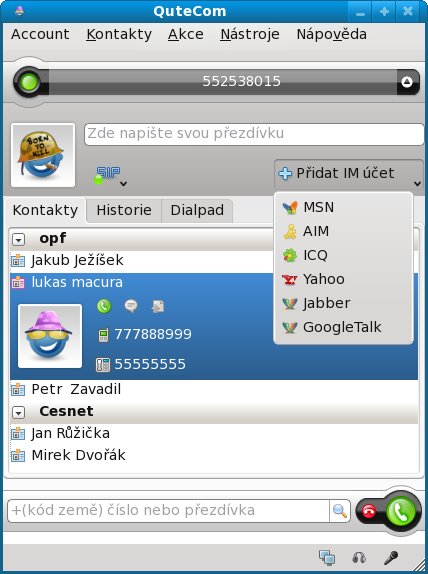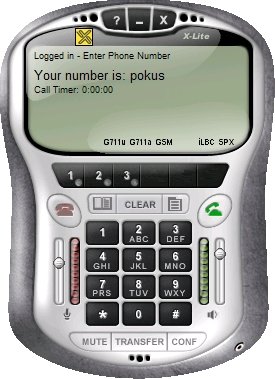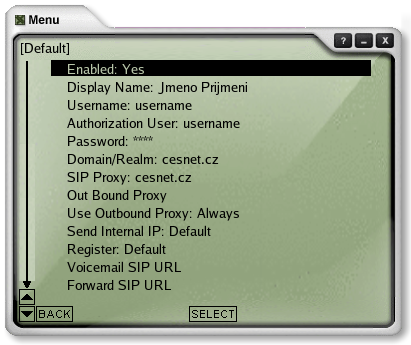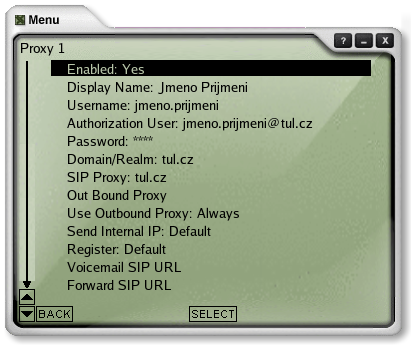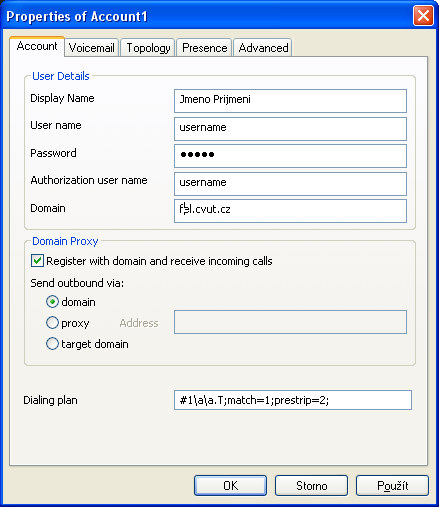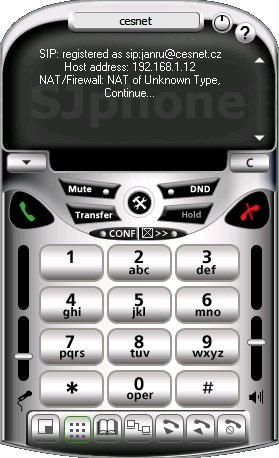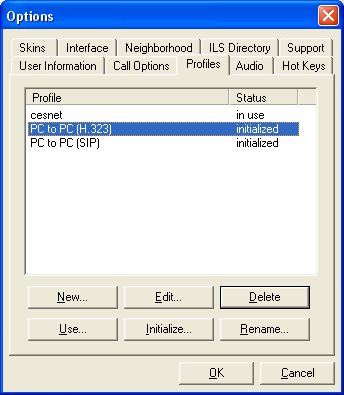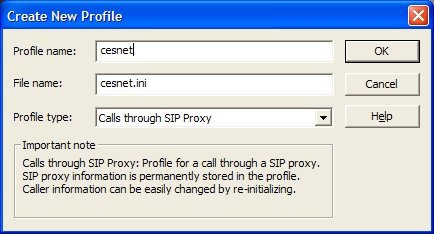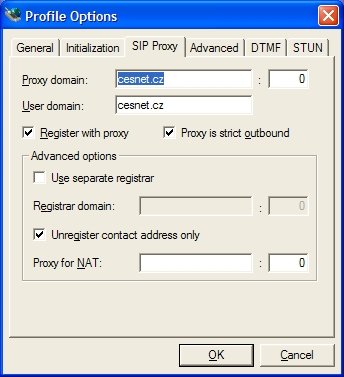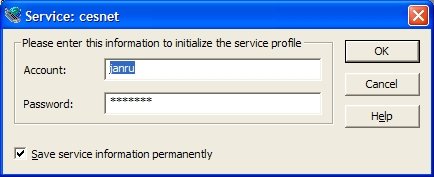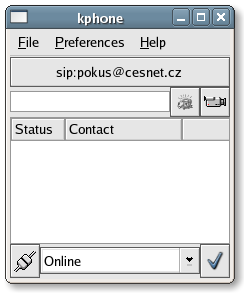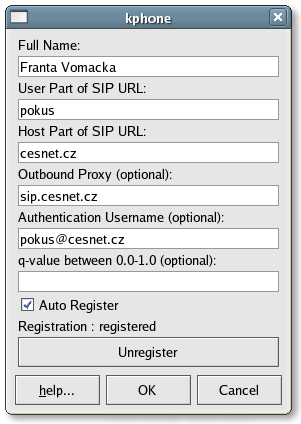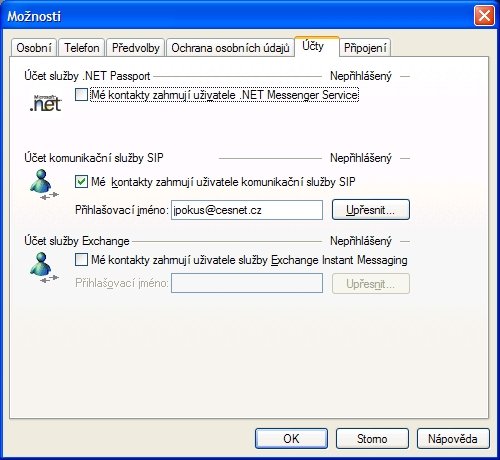Softwaroví klienti
Nejjednodušším způsobem jak začít používat IP telefonii je nainstalovat softwarový balíček a připojit k počítači sluchátka a mikrofon. Vybrali jsme několik klientů a popsali jejich nastavení. Používáte-li jiný program a máte s ním dobré zkušenosti, podělte se s námi o ně. Rádi je zde vystavíme. U všech klient, dbejte na to, aby použili outbound proxy nastavenou na SIP proxy. Jinak nebude možné přidat hlavičky pro identifikaci volajícího a provádět volání do některých domén. Někteří klienti jako X-Lite to dělají automaticky někde je třeba přidat doménu nebo jméno serveru nebo zaškrtnou příslušnou volbu.
POZOR: Nastavujte autentizaci v klientech na vaši doménu např. tul.cz nikoliv na jméno serveru (sip.cesnet.cz). Server obsluhuje více domén a autentizaci v níž je doménová část jméno nebo adresa serveru nepřijímá. U položek proxy nebo outbound proxy je naopak v některých případech (kdy klient neaplikuje při překladu jména DNS SRV) použít jméno serveru - sip.cesnet.cz. Důvodem proč neexistují jména sip.tul.cz a další je snaha o co nejmenší zátěž v doméně instituce a zároveň je z toho jasné, že server není v doméně instituce.
Linphone
Linphone je multiplatfomní SIP klient podporovaný na Linuxu, Windows, MacOSX, and a mobilních telefonech s OS Android, Apple iOS a Blackberry. Ve většině linuxových distribucí jsou dostupné balíčky. Tento návod je zaměřený zejména na Linphone v prostředí OS Linux. Linphone je možné provozovat i bez registrace na SIP server. Při vytáčení bude ve většině případů nutné použít @sip.cesnet.cz místo @cesnet.cz při volání na čísla dostupná v síti CESNET. Závisí to na konkrétní verz klienta. Při registraci na jiný serveru ne SIP server Cesnetu tato situace muže nastat také
Nastavení identity je možné z menu Linphone→Preferences a dále v záložce Manage
SIP Accounts
Do pole "Your display name" vyplníme jméno, které se zobrazuje jako identifikace volajícího. Sem obvykle vyplníme jméno a příjmení. Pole "Your username" obsahuje login. Dále je třeba nastavit Proxy account kliknutím na tlačítko "Add".
Do pole "Your SIP identity" vyplníme uživatelskou a doménovou část identifikátoru uživatele s prefixem sip:. Do pole SIP Proxy address je třeba vyplnit IP adresu nebo doménové jméno stroje kde proxy běží (opět s prefixem sip:). Linphone neumožňuje uložení hesla k SIP účtu. Pokud zaškrtneme v dialogu volbu "Register at startup", pak se Linphone ve verzi 3.4.3 po startu vždy zeptá na přihlašovací údaje.
Další poznámky ke konfiguraci
V menu Linphone → Prefernces a dále na záložce "Multimedia settings" je možné nastavit zařízení pro akvizici a přehrávání zvuku.
Linphone umožňuje přímo volit příslušné ALSA zařízení. Není tedy nutné nastavovat defaultní ALSA zařízení pomocí konfigurace <tt>.asoundrc</tt>. Pokud zvolíme PulseAudio: default, pak je možné dále vybírat příslušná zařízení například nástrojem <tt>pavucontrol</tt>.
S aktuálními verzemi Linphone je možné při volání do místnosti na Cesnetím MCU Codian 4515 využívat i video. Pro zprovoznění je nutné v Preferences v záložce "Codecs" zvolit "Video codecs" a ujistit se, že kodek H263 je v seznamu video kodeků před kodekem H.263-1998.
Pro vysílání a příjem videa je nutné mít k dispozici připojení s propustností alespoň 500kbps v obou směrech. Pokud takové připojení není k dispozici je možné příjem a vysílání videa vypnout volbou "Audio only" v menu Options.
QuteCom
QuteCom je pokračovatelem populárního klienta OpenWengo. Kromě podpory SIPu obsahuje i podporu IM protokolů pomocí knihovny libpurple (jabber,icq,msn, a další). QuteCom podporuje SRTP pomocí knihovny http://srtp.sourceforge.net/srtp.html a je dostupný na platformách MS Windows, Mac OS X a Linux.
Konfigurace SIP profilu
X-Lite SIP
Firma Counterpath (dříve XTEN) nabízí hned několik klientů. Nejvybavenější je EyeBeam s podporou videa, IM, prezence, nahrávání atd. ve verzích pro Windows a Mac OS. Pak je tu Xpro pro PC a Pocket PC, které umí však jen audio volání. Jediným bezplatným produktem je X-Lite, který je možné stáhnout ve verzích Windows, Linux,Mac OS. Verze 2 je pouze klient pro audio hovory, kdo chce i video a další nadstavby musel by sáhnout například po EyeBeamu nebo nové verzi 3, která je však zatím pouze pro Windows. Kompatibilita na úrovni video hovorů je zatím na horší úrovni než u audia.
Až si stáhnete a nainstalujete X-Lite zjistíte že vypadá v Linuxu i ve Windows na rozdíl od SJPhonu stejně.
Do nastavení se dostaneme přes tlačítko s obrázkem karty se záložkou vedle mezi tlačítkem Clear a tlačítkem se zeleným telefonem pro příjem volání a aktivaci vytáčení. Zvolíme System Settings a následně SIP Proxy. Klient umožňuje nastavit až 10 linek, které mohou být souběžně aktivní a umí obsloužit tři současné hovory. Při vytáčení se výběr linky provádí prefixem #číslo_linky. Linka Default je bez prefixu, proto ji nastavíme jako první.
Display name je jméno, které se zobrazuje jako identifikace volajícího, sem obvykle vyplníme jméno a příjmení.
Username je vlastní uživatelské jméno, například username. Authorization user je jméno které bude použito v autorizačních hlavičkách. Sem můžete zadat například jak username@cesnet.cz tak jen username. Na serveru, který používáme budou pochopeny obě varianty. Více klientu má možnost zadat odlišně jméno uživatele služby a autorizační jméno, my však v současném nastavení kontrolujeme shodu, což zabrání takzvanému kradení identity.
Dále vyplníme heslo, Domain Realm a SIP Proxy. Username a Domain Realm tvoří dohromady identifikátor uživatele. SIP Proxy určuje adresu proxy serveru, které může být zadána jako IP adresa stroje, domové jméno stroje nebo jen doména, ke které bude server služby nalezen pomocí SRV záznamů. Outbound Proxy pokud není nastavena se použije stejná jako SIP Proxy a Use Outbound Proxy parametr nastavený na default znamená že Outbound proxy bude použita, což je požadované chování.
Linku aktivujeme přepnutím Enabled na Yes a z menu můžeme odejít. Úspěšné přihlášení oznámí nápis Logged in na displeji, kde se také objeví Vaše uživatelské jméno. Pravým tlačítkem myši podrženým v oblasti displeje se zobrazí malé menu s přístupem do logu, průvodcem nastavení zvuku a především stavem linek.Pokud při volání není vyplněna doménová část, je automaticky doplněna z nastavení použité linky. Klient nevyžaduje zdávat sip: před identifikátor volaného
Speciální nastavení pro video. http://support.xten.com/viewtopic.php?t=13942&highlight=video+size&sid=2d59fe3748a17344c4e31c7dba551a0b
Na závěr jestě screenshot nastavení účtu ve X-Lite 3 a Eyebeam 1.5.
SJPhone SIP/H.323
SJPhone je kvalitní softwarový klient s podporou SIPu i H.323. Je zdarma ke stažení na webu firmy Sjlabs. Existuje ve verzi pro Windows, Linux, Mac OS X a Pocket PC. Tvář telefonu je možno měnit, ale Linuxová verze je o tuto možnost ochuzena.
Konfigurace telefonu se provádí v menu, ke kterému se dostaneme například přes tlačítko se šroubovákem respektive kladivem a klíčem u Windowsové verze nebo položku Menu→Options u Pocket PC nebo Phone→Prefences u Linuxové verze se otevře okno se záložkami. V záložce User Information můžete nastavit například své jméno, které se bude vkládat do signalizace pro příjemnější identifikaci volajícího. Důležitým krokem nastavení telefonu je vytvoření profilu služby. Vybereme záložku Profiles a vytvoříme nový profil například pro službu SIP s připojením na proxy server.
Následně v záložce SIP proxy vyplníme do pole Proxy domain a User domain doménu pod kterou budeme vystupovat. Jestliže mám vytvořen účet pokus@cesnet.cz vyplňuji cesnet.cz. Položky Register with Proxy, Proxy is strict outbound a Unregister contact address only by měly být zaškrtnuté.
Po oklepnutí OK zbývá ještě inicializovat. Do tohoto dialogu zadáte své uživatelské jméno - zde bez domény!, své heslo a potvrdíte. K nastaveni jména a hesla se dostanete tlačítkem Initialize v kartě Profiles. Telefon na displeji zobrazuje stav aktivního profilu. Při klepnutí na pravé tlačítko myší v oblasti displeje ze zobrazí zrychlené volby. Pokud provede významné změny v profilu je vhodné provést restart.
Pokud se telefon úspěšně přihlásil, což je poznat na displeji (SIP: registered as …) můžeme telefonovat. Základním identifikátorem v SIPu je sip uri ve tvaru sip:user@domian. Pokud voláme mimo svoji doménu je nutno uri zadat včetně sip:! V rámci vlastní domény, tedy je uveden pouze část user (což je i například telefonní číslo) se tato informace doplňuje automaticky.
Kphone SIP
Kphone je čistě linuxový klient, který byl vyvýjen firmou Wirlab. Zdrojove soubory můžete stáhnout zde a je možně že se Vám podaří najít i balíčky pro vaší distribuci, je však důležité aby byly alespoň verze 4.x.
Další vývoj převzali jednotlivci a novější verze Kphone SI najdete na SourceForge
Hlavním bodem konfigurace je nastavení identity, ke kterému se dostaneme přes menu File→Identity.
Full Name je je jméno, které se zobrazuje jako identifikace volajícího, sem obvykle vyplníme jméno a příjmení. Dle vyplníme uživatelskou a doménovou část identifikátoru uživatele. Do položky Outbound Proxy je třeba vyplnit IP adresu nebo doménové jméno stroje kde proxy běží. Pokud tato položka není vyplněna, je SIP server, například pro registraci, hledán pomocí doménové části identifikátoru.
Pro potřeby registrace a volání, kde není použita doménová část, se automaticky doplní obsah z Host Part of SIP URL. V Host Part of SIP URL stačí pouze jméno domény, pokud tato podporuje SRV záznamy. Klienta je po většině změn potřeba restartovat.
Windows Messenger SIP
Microsoft samozřejmě nezůstává zpátky a má vlastního klienta Windows Messenger, který umí SIP od verze 4.7. Pozor, neplést s MSN messegerem, který SIP nepoužívá. Rozdíl se pozná například v nastavení účtů (Menu Nástroje→Možnosti→ záložka Učty), která buď chybí úplně nebo nebo nemá sekci Účet komunikační služby SIP. Hned na začátek je třeba upozornit, že Microsoft si určité části standardu vysvětlil po svém, takže například posílání textových zpráv funguje jen s jinými MS kompatibilními klienty. Také ovládání se může někomu zdát podivné. Na druhou stranu je vybaven zajímavými audio kodeky jako G.722.1 a Siren 16, možností přenosu videa a integraci do dalších Microsoft aplikací. Bohužel kodeky není možné nijak nastavovat a o jejich existenci se dozvíme jedině odchycením síťového provozu.
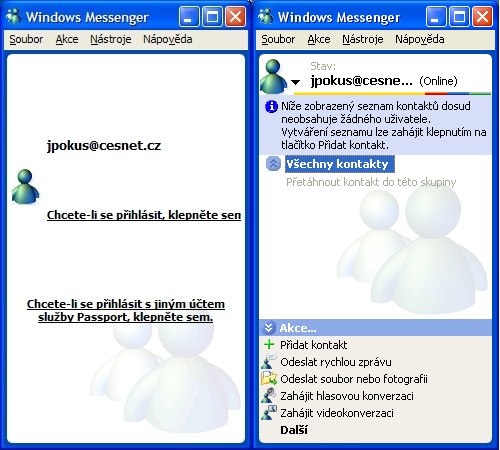
Nastavení začíná v sekci Účet komunikační služby SIP (Menu Nástroje→Možnosti→ záložka Učty), kam napíšeme svůj identifikátor uživatele.
Za tlačítkem upřesnit se skrývá podrobnější nastavení serveru služby, kde zvolíme Konfigurovat nastavení, vepíšeme jméno serveru a zvolíme Připojit pomocí UDP. Klient sám preferuje TCP, ale to může způsobit problémy průchodu a přes NAT a vyskytl se i problém s voláním na Cisco Call Manager. Konfiguraci klepnutím na OK uložíme.
Přes položku menu Přihlásit se nebo přes odkaz vedle ikony postavy aktivujeme přihlášení.
Přihlašovací jméno je již předvyplněno. Do políčka Uživatelské jméno vepíšeme buď celé jméno svého účtu jméno@doména nebo jen jméno. Klient a náš server umí korektně použít obě varianty. Do políčka heslo samozřejmě vyplníme heslo.